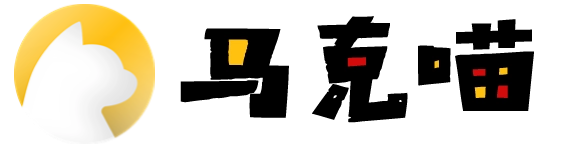入手 MacBook 后要知道的 6 个小技巧
很多人都称 MacBook 为“办公神器”,软硬件相结合,能大大的提高的你的办公效率。
只是有很多朋友可能是 Windows 系统转过来的,能熟练的使用 Windows 系统,但是对刚到手的MacBook 却不习惯。
本期Mac毒就来为新入门的 Mac 新手分享一些使用 Mac 时的实用非常实用小技巧,让你更快上手。
1、创建用户账号
当你拿到电脑时必须要做的就是给自己的 Mac 创建一个用户并且设置一个密码,因为这涉及到你的隐私问题。
不过一般开启电脑时,会有导航提示,按照提示操作即可。
具体步骤:
① 点击左上角的图标选择「系统偏好设置」「用户与群组」
② 选择「用户与群组」
③ 可以根据自己的情况设置管理员账户或客人用户,便于保护我们的隐私,还可以启用家长控制等。
2、登录 iCloud 同步
使用 iCloud 同步自己的 Apple 设备,这样更加方便的管理你的 Apple 设备。
具体步骤:
① 点击左上角的图标选择「系统偏好设置」
② 选择「iCloud」
③ 一定要登录自己的 Apple ID,便于同步信息和管理。
3、显示器设置
对于 Mac 系统默认的分辨率来说,对于一些工作量比较大需要,屏幕需要显示很多内容的朋友来说可能是不太够用的。
所以我们就可以进行相关设置。
具体步骤:
① 点击左上角的图标选择「系统偏好设置」
② 选择「显示器」
③ 点击「缩放」就可以根据自己的需要进行设置了。
4、设置 Dock 栏
「Dock 栏」又叫「程序坞」。
它的功能类似 Windows 的任务栏,你可以可根据个人喜好放置应用,方便随时打开。
最好根据自己的使用习惯,将常用应用保存在 Dock 栏中,把你觉得没有必要的应用程序移出,这样节省空间,减少视觉干扰。
你也可以设置 Dock 大小、位置、效果和自动显示和隐藏,特别是自动显示和隐藏,隐藏 Dock 栏可以增大屏幕可利用面积,当光标移动到屏幕下方时会自动显示,并不影响使用哦。
具体步骤:
① 点击左上角的图标选择「系统偏好设置」
② 选择「程序坞」
③ 根据自己的喜欢和需要进行自定义设置
5、善于运用 Spotlight
「Spotlight」在 Apple 的产品中具备的是一个快速索引的功能,又叫「聚焦搜索」。
在系统中根据设置搜索所有与关键词有关的东西,包括联系人、信息、邮件、歌曲等等。
但是你不希望呈现的结果过多您可以设置一下,选择您想要查找的内容。
具体步骤:
① 点击左上角的图标选择「系统偏好设置」
② 选择「聚焦」
③ 根据自己的喜欢和需要进行自定义设置
6、触摸板
Mac 的触控板非常好用,这也是 Mac 效率高的一个原因,几乎可以取代鼠标。
所以小编曾买过的一个鼠标一直都在吃灰中。
建议大家在「系统偏好设置」的 「触控板」中仔细查看各项操作说明,这样可以更容易上手。
在「 触控板 」中选择「光标与点按」设置 「轻点来点按」,这样一个操作让点击更加的省力。
同时在「系统偏好设置 – 辅助功能 – 鼠标与触控板 – 触控板」选项中,你可以设置或选择更多手势,熟练习惯使用这些快捷手势后,你会感叹到,触控板真的是效率神器。